- 软件简介
- 软件截图
- 下载地址
- 网友评论
微软官方打造的一款可连接电脑桌面的手机工具,Microsoft Remote Desktop简称微软远程桌面app,功能强大,特别适合外出需要电脑办公的用户,远程连接非常方便。
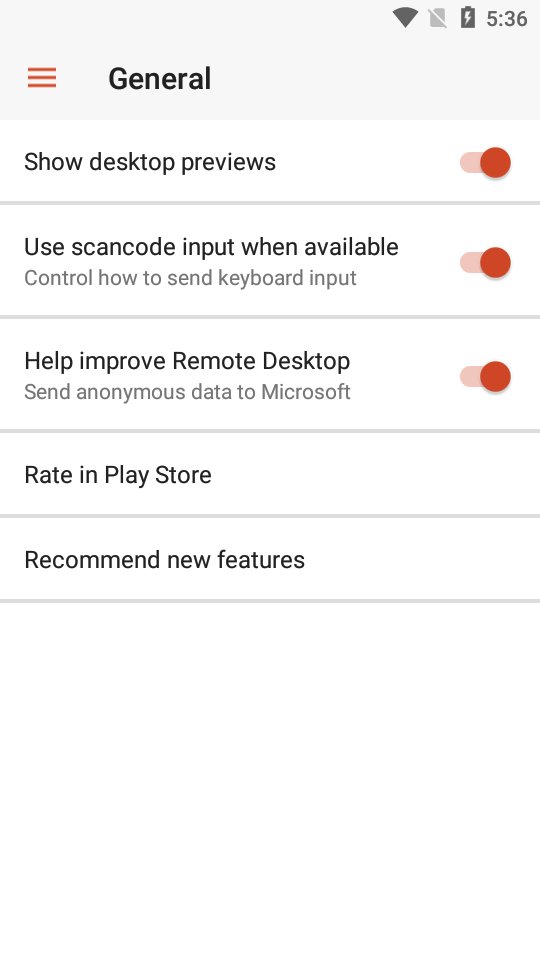
软件说明
1、设置计算机pc端
2、首先,确定遥控电脑的系统必须是Professional或Enterprise以上版本,家庭版本不支持远程桌面。依次打开控制面板,例如Win8.1(7和8)。→系统和安全→系统,可以查看自己的系统版本,如果是企业版和专业版,家庭版就不能支持。
3、确保您的系统登录是有密码的(Win8/8.1基本上可以忽略),Win7没有设置一个。
4、依次打开控制面板→系统性和安全性,在系统栏下方有一个可以远程访问的地方,点击打开。
5、单击允许远程连接到这台计算机,并勾上远程桌面的计算机连接(建议),只允许运行使用网络级身份验证。
6、单击选择用户,可以看到XXX已经有访问权,Win7用户是管理员帐户,Win8/8.1是自己的微软帐户,通常是Live邮箱,记录下这个用户名。
7、下一步是最重要的一步,基本上大部分教程都被忽略了!依次打开控制面板→系统和安全→通过Windows防火墙,可以使用Windows防火墙,点击更改设置,找到远程桌面(通常在最下面),将后面两个框架全部勾上,点击确定保存。
8、查看自己的内网IP地址,按Win。 R,输入cmd,跳出对话框,输入ipconfig,在跳出的一筐数字中找到一个栏目,IPv4地址,记录下面的地址。
9、设置Android端
10、Microsoft安装 Remote Desktop(以下简称RDP),可以在手机上的应用商店搜索“微软远程桌面”。注意安装人数多,尺寸4.4MB。以下是百度手机助手的下载地址:http://shouji.baidu.com/software/item?docid=7329386。
11、打开RDP,第一次安装就会出现一个What's new(新版本特征),无论如何,点击左上方的返回按钮,然后点击正下方的加号,添加一台计算机,在Connection 在name中填写一个你的计算机爱称,可以随意使用,在PC中。 在User中填写之前的IPv4地址。 在name中填写以前的XXX已有访问权中的用户名,填写Password中的密码,点击右上方的勾保。
12、单击远程桌面,注意不要单击铅笔和向下符号。
13、如果只使用一次弹出窗口,选择Trust。 Once,如果以后需要使用,选择Trust。 Always。接下来,你可以玩远程桌面。小贴士:点击电脑昵称点弹出常用按钮,点击键盘图标弹出手机/Pad自带的输入法。
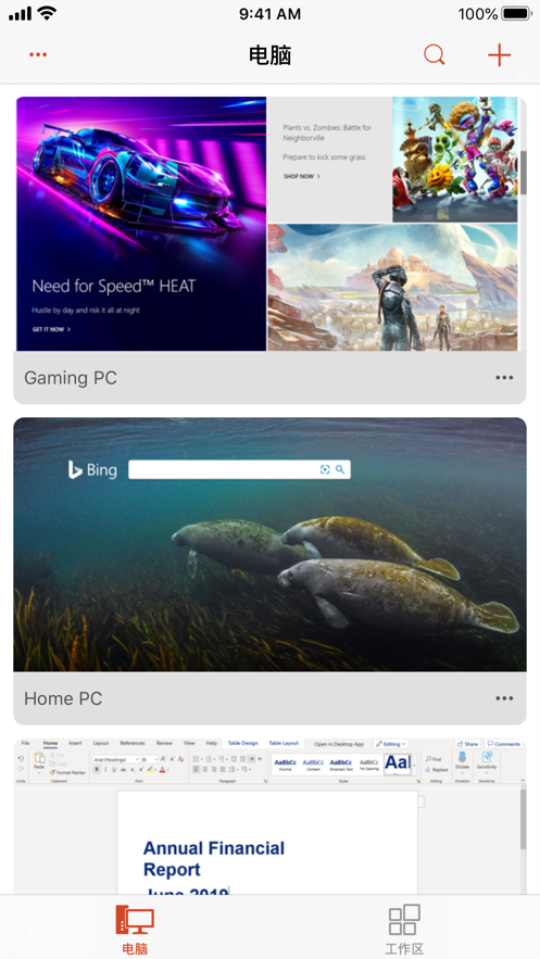
软件介绍
1、访问运行 Windows Professional 或 Windows Enterprise 以及 Windows Server 远程计算机。
2、访问管理员发布的托管资源。
3、采用远程桌面网关连接。
4、多点触控体验支持丰富 Windows 手势。
5、数据和应用程序的安全连接。
6、连接和用户帐户可以通过连接中心轻松管理。
7、流动传输音频和视频。
8、本地设备,如重定向剪贴板、麦克风和相机。
软件说明
1、例子:(PCNAME那里有目标地址)
1、示例连接1.1.1.1:3389填写1.1.1.1即可
2、1.1.1.1:3333填写1.1.1.1:3333即可
更新日志
10.0.15.1208更新
1、- 修复和改进错误
2、- 相机重定向
2021.7.7更新
1、在此之前,我使用的荣耀手机play4TproEM9.0已经对MicrosoftRemoteDesktop10.7版本进行了报毒,当时也是官网下载的,不知道为什么。
之后华为使用EM11,使用MicrosoftRemoteDesktop10.0.0.10.1129没有任何毒性报告。
2021.7.8更新:
1、假如使用ios,苹果版的RDclinet比Android版要好得多,可以说和现场操作计算机没什么区别。
2、公共网络私人网络问题:公共网络和私人网络是一个道理,公共网络可以输入公共网络地址,私人网络可以直接输入内部网络地址
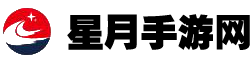

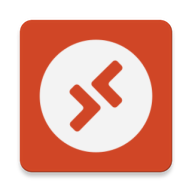












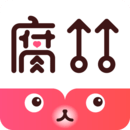


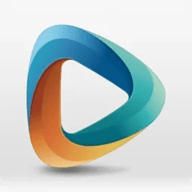
(网友评论仅供其表达个人看法,并不表明本站立场。)